Show subtitles
To make the buttons appear (at the bottom left of the screen), hover over the stream
Show subtitles
Click on the icon at the bottom left of the stream.
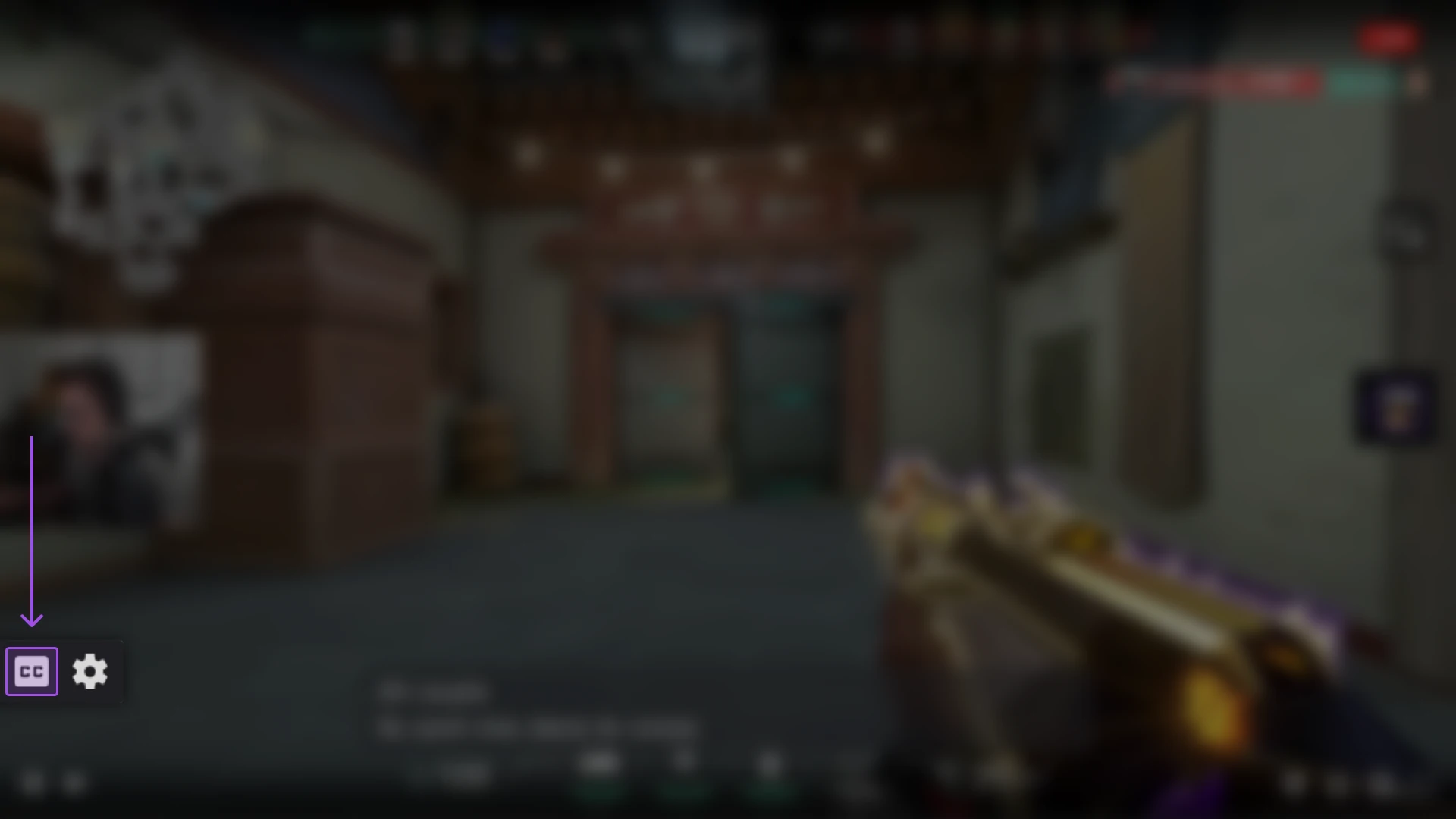
Hide subtitles
Click on the icon at the bottom left of the stream.
Choose your language
Open settings by clicking on the gear
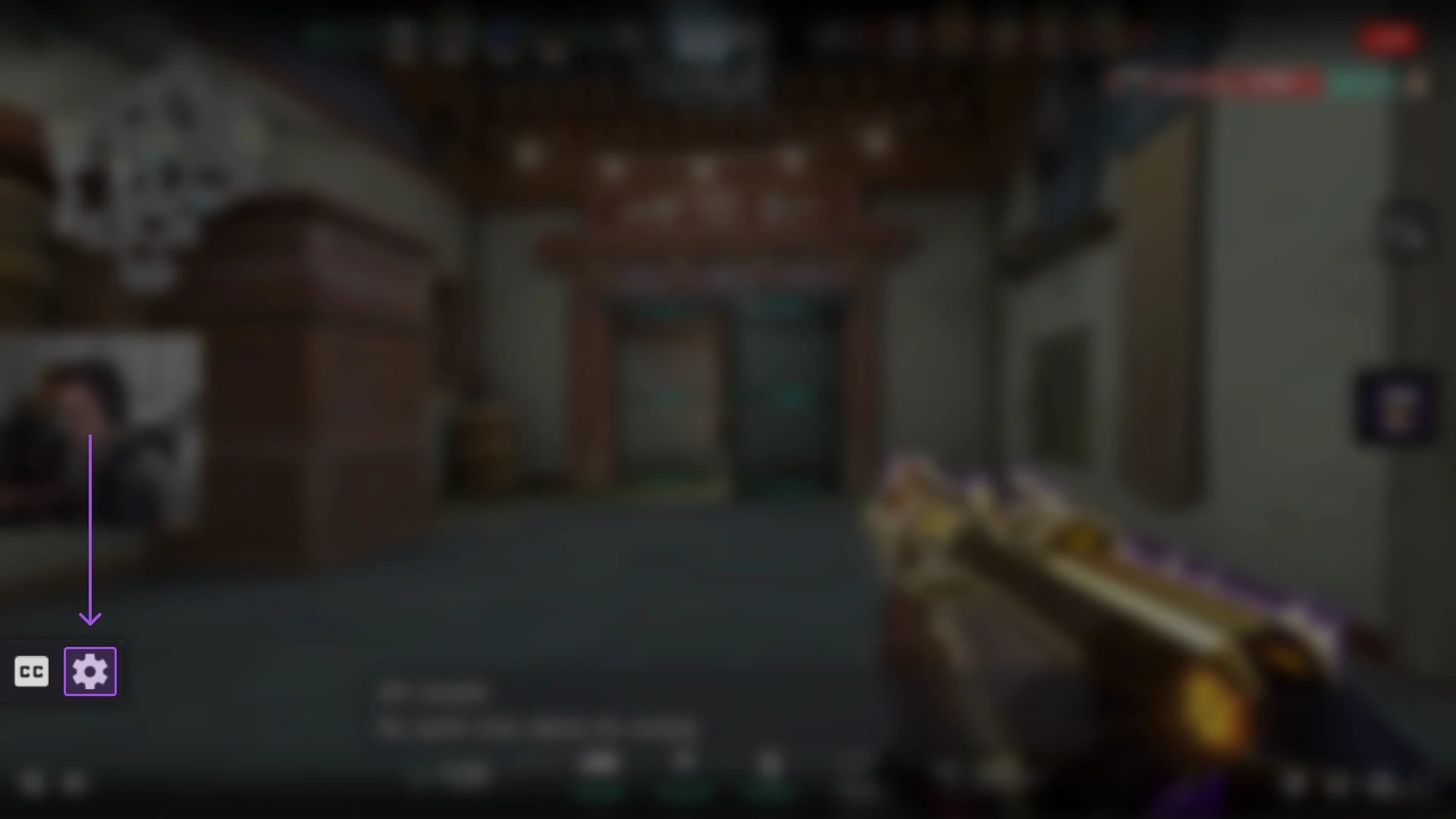
If the streamer has provided translated languages, you can select the one you want in the language selector.
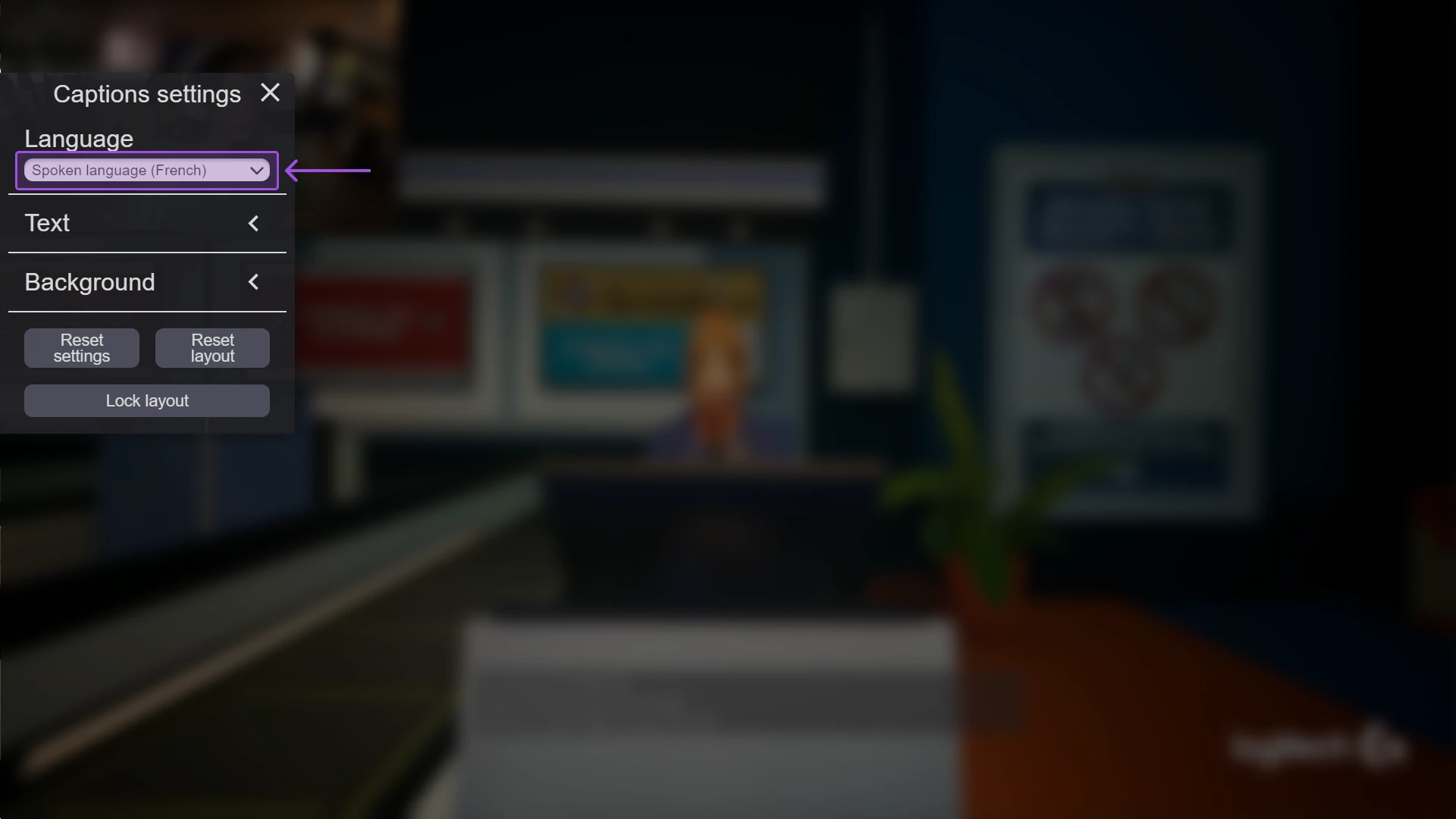
Customize
Open settings by clicking on the gear
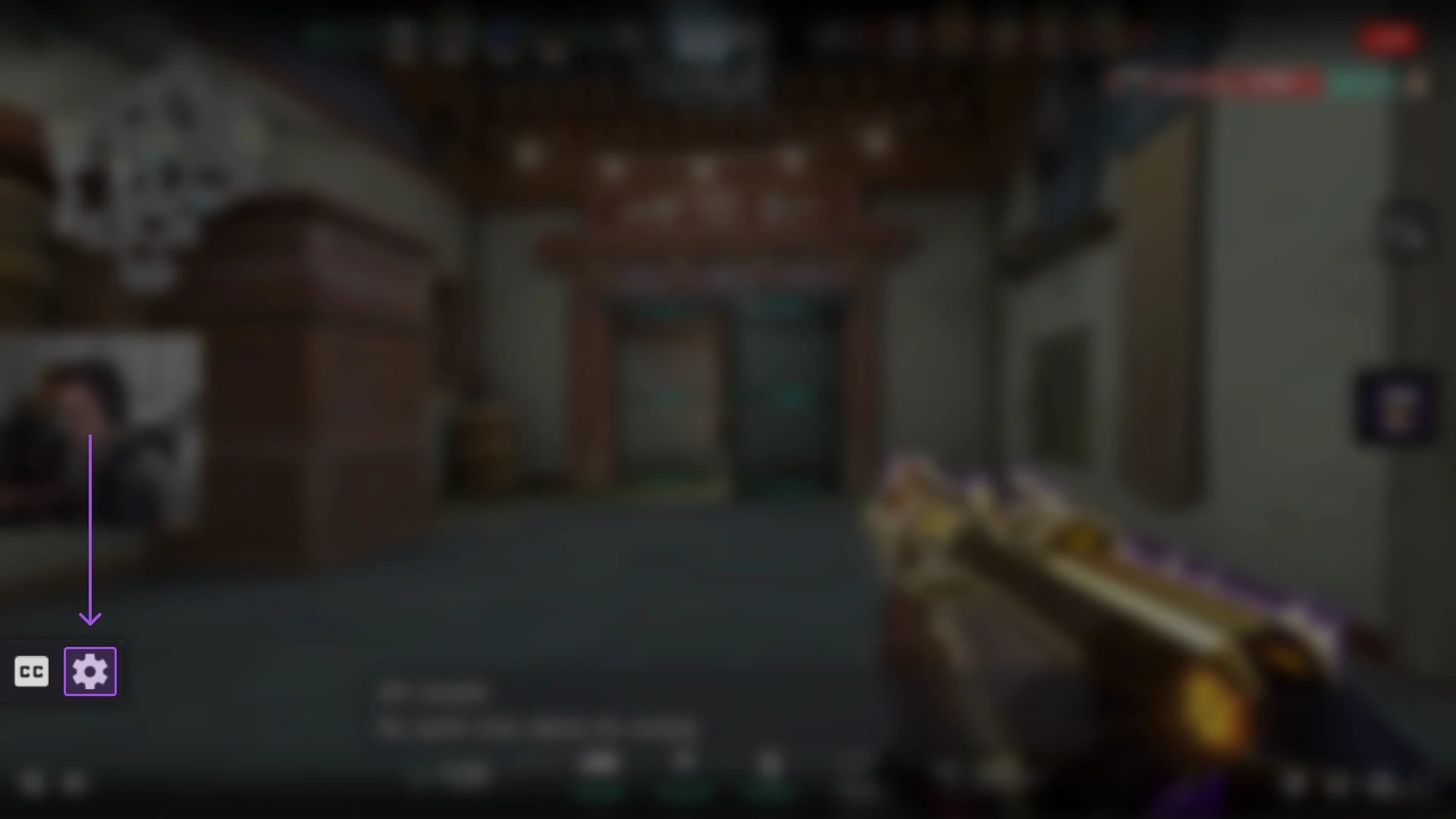
Text customization
In the “Text” category: you can set the text color (“Text Color”), text size (“Text Size”) and text font (“Font Family”).
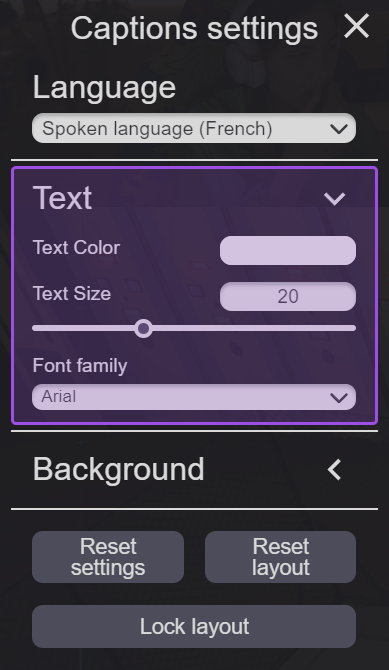
Background customization
In the “Background” category: you can change the background color of the subtitle area (“Color”) and its opacity (“Opacity”).
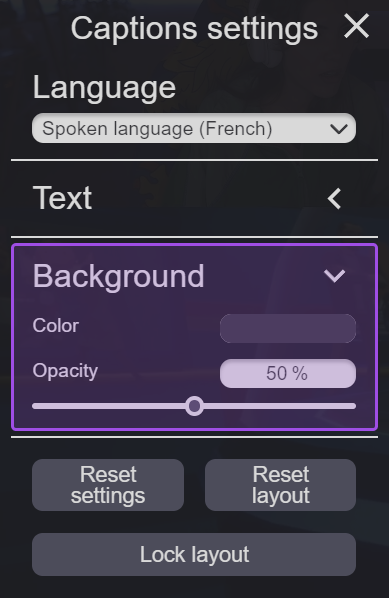
Box customization
The subtitle area can be freely moved and resized around the entire Twitch player. You can also reset or lock its position in the player.
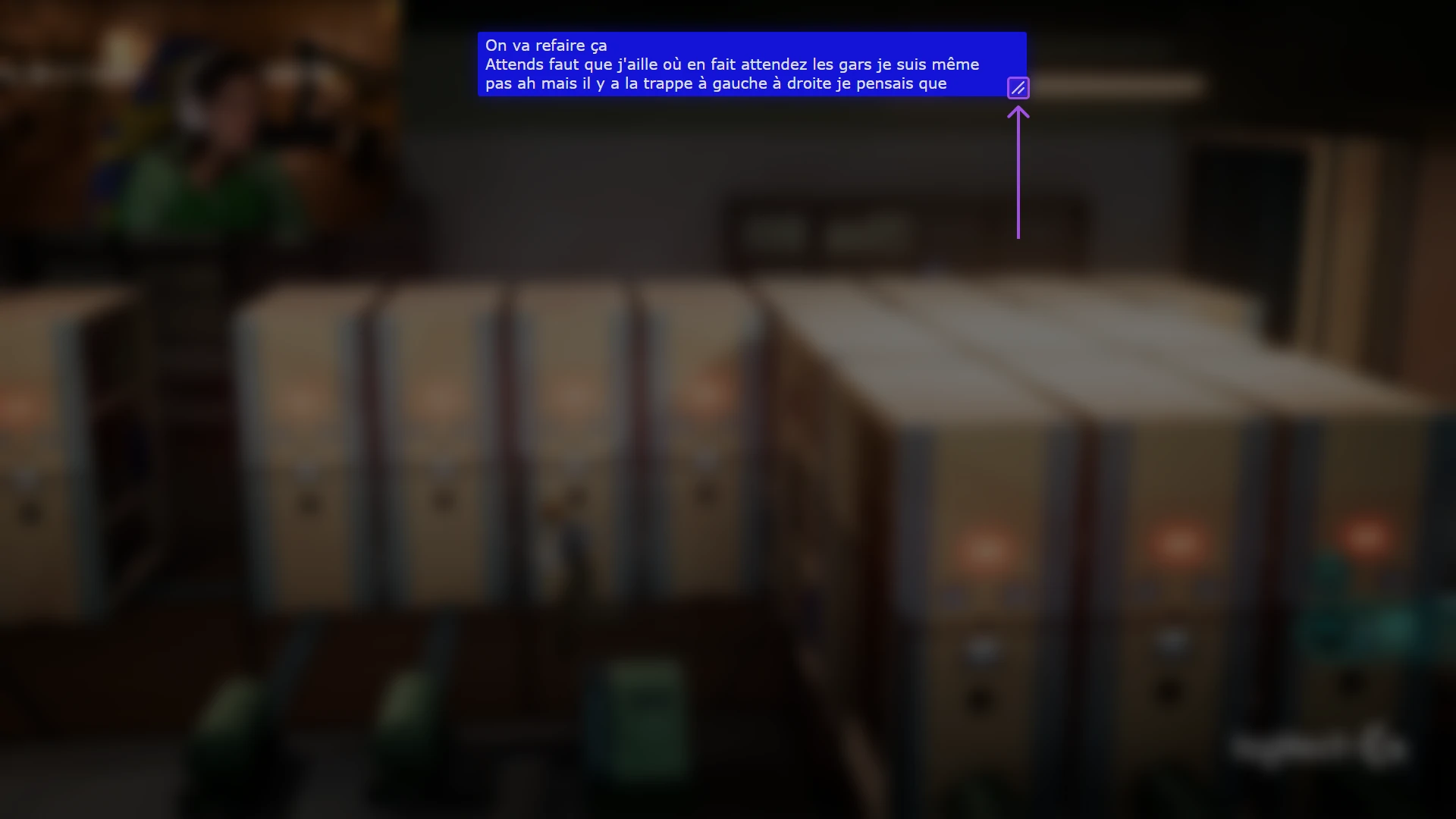
Common issues
Waiting for broadcaster speech
If you see the message “Waiting for broadcaster speech”, it means the extension has not yet received text to display, this often happens when the streamer is not using the extension
I don't see the extension
If you don't see the extension, look for the icon  to the right of the player. The extension may be enabled as a component similar to the mobile version.
to the right of the player. The extension may be enabled as a component similar to the mobile version.
If you don't see the icon, the extension may not be enabled on the channel you're watching. It can also be blocked by one of your browser extensions.
I still have a question
If you have questions, feel free to join our Discord server by clicking here